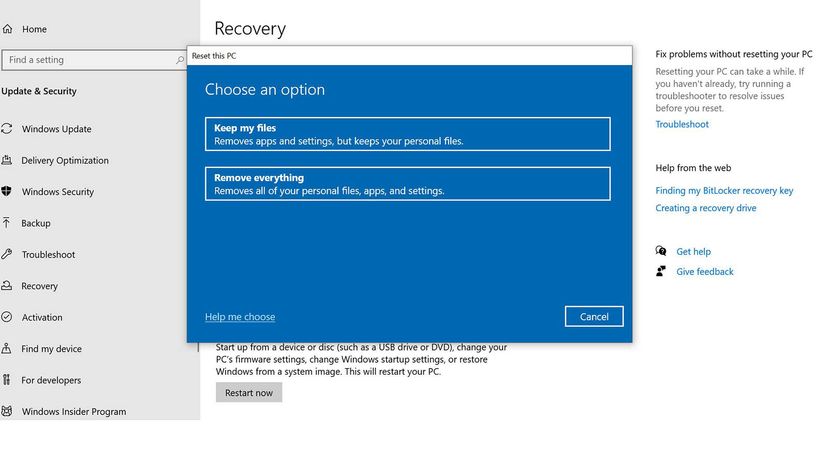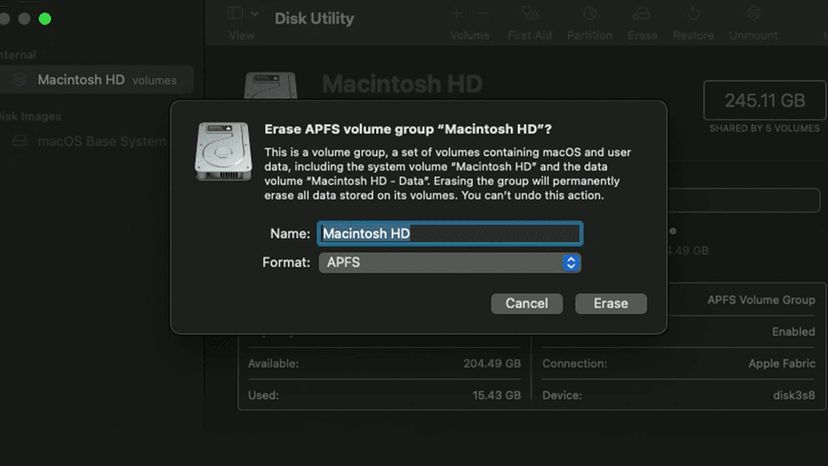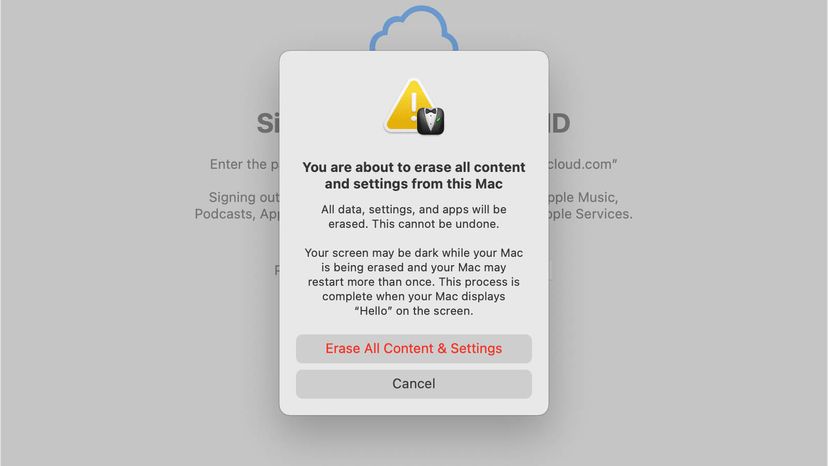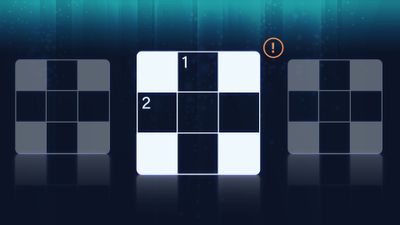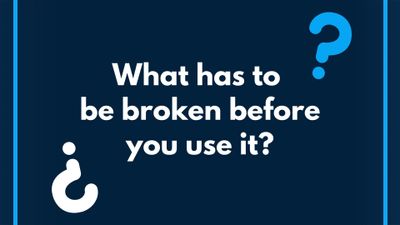当电子迎接他们有用的结局,销售或捐赠他们是一个负责任的选择。它可以让一些人得到额外的使用一个非常老旧的设备,让东西远离垃圾填埋场,它还可以让你赚一点钱。
18新利最新登入然而,你需要这样做采取预防措施在传递个人电脑的时候。它们包含银行对账单、家庭照片和工作文件等个人18luck手机登录信息。为了您的安全起见,这些数据应该备份,然后从旧设备中清除。在本指南中,我们将向您展示18新利最新登入18新利最新登入如何擦除硬盘在两个Windows和Mac电脑.
广告
出于技术原因,只需点击“删除“在文件上或把它拖到垃圾桶里都不会解决问题。这是因为这个命令实际上并没有删除硬盘上的数据。电脑的操作系统只是把它隐藏起来,这就是为什么文件可以很容易地从垃圾桶里拿回来。
当垃圾桶被清空的时候,数字空间就在硬盘或固态驱动器(SSD)将被标记为打开,但实际数据将保持不变,直到出现另一个文件来覆盖它。出于这个原因,数据恢复服务可用于挽救意外删除或损坏的文件,但也可用于获取其他人的敏感信息。ssd盘尤其如此非常敏感以数据恢复的方法。
为了防止旧电脑上的文件被恢复,硬盘必须在系统层面上进行擦除,这需要对设置进行深入研究。这种清除过程不仅删除了典型方法中的所有文件,而且还煞费苦心地覆盖驱动器中的每一个数据位,使文件恢复几乎不可能。由于这种删除是永久性的,因此您要做的第一件事是将值得保留的内容转移到外置驱动器.一旦解决了这个问题,就可以开始真正的擦拭了。
这个过程因计算机的不同而不同操作系统因此,我们列出了Windows 8、10和11以及最新版本的MacOS所需的步骤。完全擦除设备可能需要几个小时,所以一定要保持设备插入,直到整个过程完成。
广告