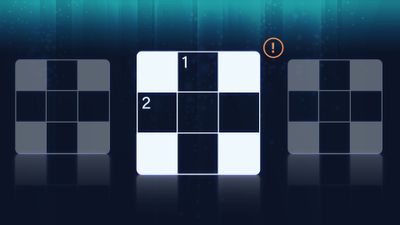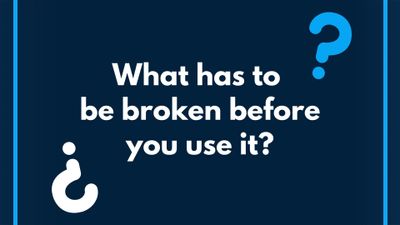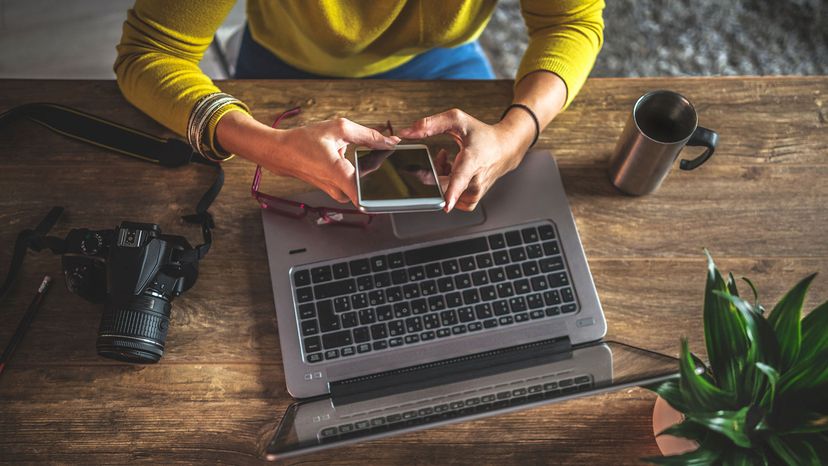
现在,有很多不同的方法来导入图片手机到一个移动PC.其中一些方法只需要在各种智能手机应用上触摸几下;其他人则稍微复杂一些。你会发现,根据你使用的是Android还是iOS智能手机,以及使用的是Windows还是iOS笔记本电脑,这个过程会有所不同。
如果你用的是Windows电脑,手机的USB或充电线是将大量照片快速传输到笔记本电脑的最快方法之一,而且在此过程中不会耗尽手机电池。下面是该怎么做:
广告
- 打开你的手机和笔记本电脑。如果两个设备都有密码保护,解锁它们。
- 将USB线的小端连接到你的手机上。
- 将USB线的标准一端连接到笔记本电脑的USB端口(该端口可以在笔记本电脑的侧面或背面)。Windows会自动检测你的手机。
Android手机:
- 您可能会看到“允许访问您的数据”对话框。点击“允许”继续这个过程。(Windows可能会提示您选择将来连接设备时要做什么。)
- 在你的笔记本电脑上,点击“导入照片和视频”(Import Photos and Videos), Windows就会开始使用Windows Photo应用寻找存储在你手机上的新图片和视频。
- 当它定位到你手机上的新图片后,你可以选择你想要传输到电脑上的图片——如果你喜欢,你可以简单地“全选”。
- 或者,你也可以完全跳过Windows照片应用程序,使用Windows资源管理器导航到手机上存储图像的文件夹(它们通常在一个名为DCIM、Camera或Photos的文件夹中)。您可以复制图像,然后将它们粘贴到笔记本电脑文件夹中。
对于iphone:
- 当你将手机的电缆连接到电脑上时,你的手机可能会提示你“信任这台电脑”。利用信任。您的手机将在Windows资源管理器中列为设备。
- 双击手机上的DCIM文件夹,然后将图像从手机复制并粘贴到笔记本电脑上的文件夹中。
注意:如果你开启了iCloud,你就不能把照片下载到电脑上,因为照片是存在iCloud上的,而不是手机上的。在这种情况下,使用iCloud应用程序导入你的照片[来源:霍夫曼,微软].
如果你是Mac用户在美国,也有很多方法可以把照片从手机转移到电脑上。
对于iphone:
- 把你的iPhone和Mac的USB接口连接起来。
- 如果您的手机提示您“信任这台计算机”,请按“信任”。
- 如果没有自动启动,请启动照片应用程序。
- 如果看不到“导入”选项,请手动单击“导入”。或者,在照片应用程序的侧栏中,你可以点击手机的图标。
- 选择要导入的图像。为了简化操作,只需点击“导入所有新照片”。
Android手机:
- 使用USB线将你的手机连接到Mac电脑上。
- 打开Android文件传输应用程序。导航到你手机上的图片文件夹——通常是DCIM或相机文件夹。
- 选择你想要的图像,然后复制并粘贴到你的Mac电脑上的文件夹[来源:苹果].
无论是基于安卓系统还是ios系统的智能手机,都有大量与照片分享和图像传输相关的免费应用程序,任何数量的应用程序都可以使用。如果你只是想快速发送一两张图片,你可以跳过所有这些步骤,只需通过手机上的电子邮件应用程序将图片发送到笔记本电脑。
广告
最初发表于2011年6月23日